Impostazioni di comunicazione in modalità di selezione controller
Panoramica
La scheda in modalità selezione controller viene visualizzata quando la è stata selezionata per il parametro nella finestra di dialogo La scheda fornisce accesso al servizio Network Device Identification che consente di rilevare nella rete Ethernet i controller disponibili e visualizzarli in un elenco. È possibile configurare i parametri di comunicazione tra i dispositivi (denominati controller in questo capitolo) e il sistema di programmazione.
L'elenco di controller contiene quei controller della rete che hanno inviato una risposta alla richiesta di EcoStruxure Machine Expert. Può accadere che il controller desiderato non sia incluso nell'elenco. Ciò può essere dovuto a vari motivi. Per informazioni sulle cause e le possibili soluzioni, vedere il capitolo Accesso ai controller - Risoluzione dei problemi domande frequenti.
Scheda in modalità di selezione controller
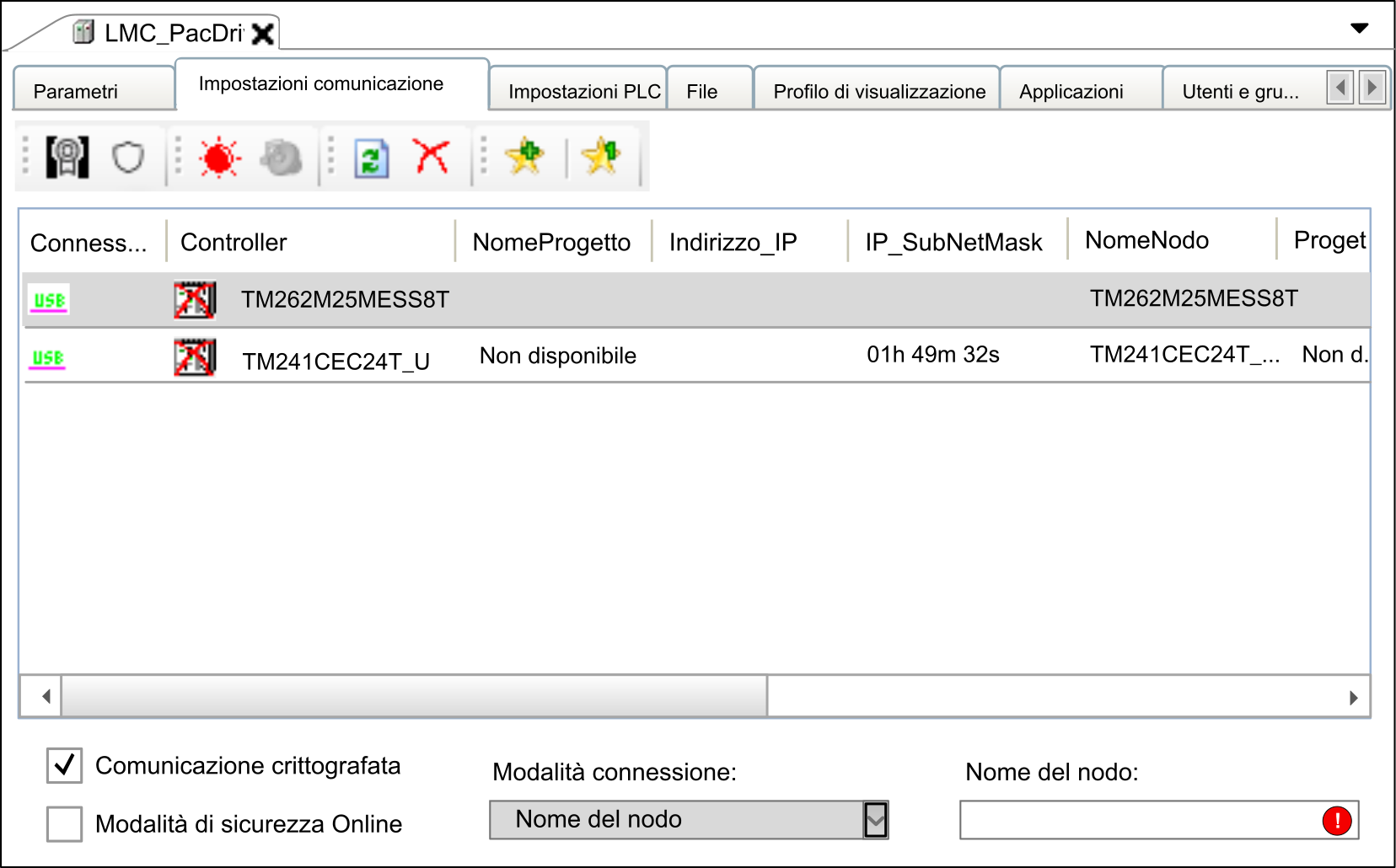
La scheda fornisce i seguenti elementi:
-
Pulsanti della barra degli strumenti
-
Elenco con le informazioni sui controller disponibili
-
Opzione, elenco e casella in fondo alla scheda
Descrizione dei pulsanti della barra degli strumenti
Nella barra degli strumenti sono disponibili i seguenti pulsanti:
|
Pulsante |
Descrizione |
|---|---|
|
|
Fare clic su questo pulsante per aprire la finestra di dialogo che consente di selezionare una nuova policy di comunicazione per il controller selezionato. |
|
|
Fare clic su questo pulsante per aprire la finestra di dialogo che consente di modificare le impostazioni del controller relative al criterio password utilizzato. |
|
|
Fare clic su questo pulsante per fare in modo che il controller selezionato emetta un segnale visivo: con il lampeggio di un LED di controllo. In questo modo è più semplice identificare un controller quando ne vengono utilizzati diversi. La funzione si arresta con un secondo clic o automaticamente dopo circa 30 secondi.
NOTA: il segnale ottico viene emesso solo da controller che supportano questa funzione.
|
|
|
Fare clic su questo pulsante per fare in modo che il controller selezionato emetta un segnale acustico e visivo: con l’emissione di un segnale acustico e il lampeggio di un LED di controllo. In questo modo è più semplice identificare un controller quando ne vengono utilizzati diversi. La funzione si arresta con un secondo clic o automaticamente dopo circa 30 secondi.
NOTA: Il segnale ottico e acustico viene emesso solo da controller che supportano questa funzione.
|
|
|
Fare clic su questo pulsante per aggiornare l'elenco dei controller. Viene inviata una richiesta ai controller presenti nella rete. I controller che rispondono alla richiesta sono elencati con i valori aggiornati. Le voci dei controller già esistenti vengono aggiornate a ogni nuova richiesta. I controller già inclusi nell'elenco che non rispondono a una nuova richiesta non vengono eliminati ma vengono indicati come non attivi con una croce rossa sull'icona del controller. Il pulsante corrisponde al comando del menu contestuale, visualizzato se si fa clic con il pulsante destro del mouse su un controller dell'elenco. Per aggiornare le informazioni di un controller selezionato, il menu di scelta rapida contiene il comando che richiede ulteriori informazioni dettagliate al controller selezionato.
NOTA: Il comando può anche aggiornare le informazioni di altri controller.
|
|
|
I controller che non rispondono a una scansione della rete sono contrassegnati come inattivi nell'elenco. Questa condizione è indicata da una croce rossa aggiunta alla relativa icona. Fare clic su questo pulsante per rimuovere dall'elenco i controller contrassegnati come inattivi.
NOTA: Un controller può essere contrassegnato come inattivo anche se non in questo caso.
Il menu contestuale visualizzato quando si fa clic con il pulsante destro del mouse su un controller nell'elenco contiene due altri comandi per la rimozione dei controller:
|
|
e |
È possibile utilizzare per modificare la scelta dei controller in base ai requisiti e riuscire così a tenere traccia di molti controller nella rete. Un descrive una raccolta di controller definiti da un identificatore univoco. Fare clic su un pulsante preferito (come ) per selezionarlo o deselezionarlo. Se non è selezionato un preferito, tutti i controller rilevati sono visibili. È possibile inoltre accedere a dal menu di scelta rapida. che si apre facendo clic con il pulsante destro del mouse su un controller nell'elenco. Spostare il cursore sul pulsante di un preferito nella barra degli strumenti per visualizzare il controller associato sotto forma di descrizione comandi. |
Elenco dei controller
L'elenco dei controller al centro della scheda dell'editor dei dispositivi elenca i controller che hanno inviato una risposta alla scansione della rete. e fornisce informazioni su ogni controller in diverse colonne. È possibile adattare la larghezza delle colonne dell'elenco dei controller in base alle esigenze.
A questo scopo, fare clic con il pulsante destro del mouse sull'intestazione di una colonna per aprire la finestra di dialogo .

È possibile creare un layout personalizzato della tabella. Fare clic su e immettere un nome per il layout. Spostare le colonne dall'elenco delle all'elenco delle e viceversa facendo clic sui pulsanti con le frecce orizzontali. Per cambiare l'ordine delle colonne nell'elenco , fare clic sui pulsanti con la freccia su e la freccia giù.
Configurazione delle impostazioni di comunicazione
Per impostare i parametri di comunicazione tra il sistema di programmazione e il controller, procedere come segue:
|
Passo |
Azione |
|---|---|
|
1 |
Selezionare il controller nell'elenco dei controller. |
|
2 |
Fare clic con il pulsante destro del mouse sulla riga del controller ed eseguire il comando dal menu contestuale. Risultato: viene visualizzata la finestra di dialogo , con le impostazioni del controller. 
NOTA: La maggior parte dei controller dispone di un parametro (come ) che aiuta a impedire modifiche ai parametri di comunicazione del controller.
|
|
3 |
Configurare i parametri di comunicazione:
|
|
4 |
Fare clic su per trasferire le impostazioni al controller. |
Gestire attentamente gli indirizzi IP tenendo presente che ogni dispositivo della rete richiede un indirizzo univoco. La presenza di più dispositivi con lo stesso indirizzo IP può causare il funzionamento imprevisto della rete e dell'apparecchiatura collegata.
| AVVERTIMENTO | |
|---|---|
Gestione dei preferiti
Per gestire i preferiti nell'elenco dei controller, procedere come indicato di seguito:
|
Passo |
Azione |
|---|---|
|
1 |
Selezionare il controller nell'elenco dei controller. |
|
2 |
Fare clic con il pulsante destro del mouse sul controller e selezionare uno dei comandi:
|
Opzione
Quando l'opzione è selezionata nella scheda , la comunicazione con il controller sarà crittografata.
-
Il controller deve supportare TLS (Transport Layer Security).
-
Sul controller deve essere disponibile un certificato.
Consultare la Guida alla programmazione del controller specifico per informazioni sul supporto di TLS.
Quando si cerca di accedere a un controller con comunicazione crittografata, sono possibili gli scenari seguenti:
|
Se... |
In questo caso... |
Commento |
|---|---|---|
|
Se il controller non supporta TLS (il prerequisito 1 non è soddisfatto) |
Quando si cerca di accedere al controller viene visualizzato un messaggio per indicare che il controller non supporta TLS. |
Il login viene negato. |
|
Se un certificato non è disponibile sul controller (il prerequisito 2 non è soddisfatto) |
Quando si cerca di accedere al controller viene visualizzato un messaggio per indicare che non è stato possibile inizializzare correttamente la comunicazione crittografata. |
Il login viene negato. |
|
Se entrambi i prerequisiti sono soddisfatti |
Quando si cerca di accedere al controller per la prima volta viene visualizzato un messaggio che richiede di installare il certificato del controller (non attendibile) nello store locale del PC con EcoStruxure Machine Expert. |
Se si conferma con :
Se si fa clic su :
|
Per ulteriori informazioni, consultare il documento Come gestire i certificati sul controller.
Opzione
L'opzione consente a EcoStruxure Machine Expert di visualizzare un messaggio che richiede la conferma quando viene selezionato uno dei seguenti comandi online: . Per disattivare l'opzione e quindi eliminare la visualizzazione di questo messaggio, deselezionare questa opzione.
Come specificare nomi di dispositivo univoci ()
Il termine è sinonimo del termine "nome dispositivo". Poiché i nomi dei nodi sono utilizzati anche per identificare un controller dopo una scansione della rete, occorre gestirli con la stessa attenzione che si presta agli indirizzi IP e controllare che ognuno di essi sia univoco nella rete. La presenza di più dispositivi con lo stesso nome di nodo può causare il funzionamento anomalo della rete e dell'apparecchiatura collegata.
| AVVERTIMENTO | |
|---|---|
A seconda del tipo di controller, la creazione automatica del (nome del dispositivo) può seguire una procedura diversa. Per creare un nome univoco, è possibile integrare l'indirizzo IP del controller, oppure utilizzare l'indirizzo MAC dell'adattatore Ethernet. In tal caso, non è necessario modificare il nome.
È inoltre possibile assegnare un nome dispositivo univoco () come indicato di seguito:
|
Passo |
Azione |
|---|---|
|
1 |
Fare clic con il pulsante destro del mouse sul controller nell'elenco ed eseguire il comando dal menu contestuale. Risultato: viene visualizzata la finestra di dialogo . |
|
2 |
Nella finestra di dialogo , immettere un nome univoco per il dispositivo nella casella . |
|
3 |
Fare clic su per confermare. Risultato: il nome del dispositivo immesso viene assegnato al controller e viene visualizzato nella colonna dell'elenco.
NOTA: Il nome del dispositivo e il sono sinonimi.
|
Come specificare la
L'elenco nell'angolo inferiore sinistro della scheda permette di selezionare un formato per l'indirizzo di connessione da immettere nel campo .
Sono supportati i seguenti formati:
-
Nome nodo tramite NAT (TCP remoto) (NAT = Network address translation)
-
Indirizzo IP (solo PacDriveM) (disponibile solo negli strumenti di supporto come Controller Assistant)
Selezionando l'opzione dall'elenco , per specificare l' è possibile immettere il nome del nodo, l'indirizzo IP o l'URL di connessione (Uniform resource locator).
Se è stata selezionata un'altra e si è specificato un per questa modalità, l'indirizzo specificato continuerà ad essere disponibile nella casella qualora si passi alla .
Esempio:
Si è selezionato , specificando indirizzo e nome del nodo.

Se si passa alla , le informazioni sono convertite in un URL, partendo dal prefisso enodename3://

Se si è immesso un indirizzo IP per la modalità di connessione, le informazioni vengono convertite in un URL che inizia con un prefisso. Per l’, viene utilizzato il prefisso etcp3://. Per , viene utilizzato il prefisso etcp4://. Ad esempio, etcp4://<IpAddress>.
etcp2://. Questa possibilità è disponibile solo per i controller PacDrive M.
Se si è immesso un nome del nodo per la modalità di connessione (ad esempio, quando si è selezionato ), le informazioni vengono convertite in un URL che inizia con il prefisso enodename3://. Ad esempio, enodename3://<Nodename>.
Se si seleziona l'opzione nell'elenco , per specificare l' è possibile immettere il nome nodo di un controller. Se si fa doppio clic su un controller nel relativo elenco, la casella di testo viene compilata automaticamente.
Esempio: MyM238 (10.128.158.106)
Se il controller selezionato non ha un nome di nodo, la cambia automaticamente in e l'indirizzo IP dell'elenco viene immesso nella casella .
Se si seleziona l'opzione nell'elenco , per specificare l' è possibile immettere l'indirizzo IP di un controller. Se si fa doppio clic su un controller nel relativo elenco, la casella viene compilata automaticamente.
Esempio: 190.201.100.100
Se il controller selezionato non ha un indirizzo IP, la cambia automaticamente in e il nome del nodo dell'elenco viene immesso nella casella .
<Number>.<Number>.<Number>.<Number>
Se si seleziona l'opzione dall'elenco , è possibile collegarsi a un controller con il protocollo TCP. Immettere l' del controller nel campo rispettivo. È possibile adattare l'impostazione predefinita per la se si utilizza la traduzione dell'indirizzo di rete (NAT).
Esempio: 190.201.100.100
<Number>.<Number>.<Number>.<Number>
Se il controller non è presente nell'elenco dei controller, fare clic sul pulsante . Se il controller invia una risposta alla scansione di rete, viene aggiunta una voce per tale controller all'elenco di controller. La voce viene contrassegnata dall'icona visualizzata nella prima colonna.
(solo PacDriveM)
Se si seleziona l'opzione nell'elenco , per specificare l' è possibile immettere l'indirizzo IP di un controller. Se si fa doppio clic su un controller PacDrive M nel relativo elenco, la casella viene compilata automaticamente.
Esempio: 190.201.100.100
<Number>.<Number>.<Number>.<Number>
Se si seleziona l'opzione nell'elenco , è possibile specificare l'indirizzo di un controller che si trova dietro un router NAT sulla rete. Immettere il nome del nodo del controller e l'indirizzo IP o il nome host e la porta del router NAT.

1 PC
2 Router NAT
3 Dispositivo di destinazione
Esempio: 10.128.158.1061105 MyM238 (10.128.158.106)
<Number>.<Number>.<Number>.<Number>) o un nome host valido per l'.
Immettere la porta del router NAT da utilizzare. Altrimenti, verrà utilizzata la porta predefinita .
Le informazioni immesse sono interpretate come un URL che crea un bridge TCP remoto, tramite un driver di blocco TCP, e che esegue la connessione tramite una scansione alla ricerca di un controller con il nome nodo specificato sul gateway locale.
È inoltre possibile eseguire la scansione di una rete remota tramite un controller remoto (controller bridge). Per questo scopo, immettere , quindi fare clic sul pulsante di aggiornamento a destra del campo di testo . I controller che inviano una risposta alla scansione di rete remota vengono elencati nell'elenco dei controller. Ciascuna voce viene contrassegnata dall'icona visualizzata nella prima colonna. Per compilare l'elenco con più informazioni dettagliate, fare clic con il pulsante destro del mouse su una voce di controller ed eseguire il comando . Se il controller supporta questa funzione, ulteriori informazioni sul controller vengono aggiunte all'elenco. Consultare la Guida alla programmazione del controller specifico.

1 Pulsante di aggiornamento
2 Icona REM
Nell’esempio seguente, viene eseguita la scansione del , del e del .

1 Subnet locale
2 Sottorete remota
3 Controller bridge
4 Controller 3
5 Controller 2
6 Router NAT
7 PC
Se si seleziona l'opzione (NAT = Network address translation) dall'elenco , è possibile specificare l'indirizzo di un controller che si trova dietro un router NAT sulla rete. Immettere l'indirizzo IP del controller e l'indirizzo IP o il nome host e la porta del router NAT.

1 PC
2 Router NAT
3 Dispositivo di destinazione
Esempio: 10.128.154.2061105 192.168.1.55
<Number>.<Number>.<Number>.<Number>) o un nome host valido per l'.
Immettere la porta del router NAT da utilizzare. Altrimenti, verrà utilizzata la porta predefinita .
Immettere un indirizzo IP valido (formato <Number>.<Number>.<Number>.<Number>) per l'.
Le informazioni immesse sono interpretate come un URL che crea un bridge TCP remoto, tramite un driver di blocco TCP, e che esegue la connessione tramite una scansione alla ricerca di un controller con il nome nodo specificato sul gateway locale. L'indirizzo IP viene cercato nel nome del nodo (ad esempio MyController (10.128.154.207)).
È inoltre possibile eseguire la scansione di una rete remota tramite un controller remoto (controller bridge). Per questo scopo, immettere , quindi fare clic sul pulsante di aggiornamento a destra del campo di testo . I controller che inviano una risposta alla scansione di rete remota vengono elencati nell'elenco dei controller. Ciascuna voce viene contrassegnata dall'icona visualizzata nella prima colonna. Per compilare l'elenco con più informazioni dettagliate, fare clic con il pulsante destro del mouse su una voce di controller ed eseguire il comando . Se il controller supporta questa funzione, ulteriori informazioni sul controller vengono aggiunte all'elenco. Consultare la Guida alla programmazione del controller specifico.

1 Pulsante di aggiornamento
2 Icona REM
Nell’esempio seguente, viene eseguita la scansione del , del e del .

1 Subnet locale
2 Sottorete remota
3 Controller bridge
4 Controller 3
5 Controller 2
6 Router NAT
7 PC
Se si seleziona l'opzione nell'elenco , è possibile specificare l'indirizzo di un controller che si trova dietro o vicino a un router gateway EcoStruxure Machine Expert sulla rete. Immettere il nome del nodo del controller e l'indirizzo IP o il nome host e la porta del router gateway EcoStruxure Machine Expert.

1 PC / HMI
2 PC/HMI/dispositivi con gateway EcoStruxure Machine Expert installato
3 Dispositivo di destinazione
Esempio: 10.128.156.281217 MyPLC
<Number>.<Number>.<Number>.<Number>) o un nome host valido per l'.
Immettere la porta del router gateway da utilizzare. Altrimenti, verrà utilizzata la porta gateway EcoStruxure Machine Expert predefinita .
Non utilizzare spazi all'inizio o alla fine e non utilizzare virgole nella casella .
Le informazioni immesse sono interpretate come un URL. Sul gateway viene eseguita una scansione per rilevare un dispositivo con il nome nodo specificato che sia connesso direttamente al gateway. Nella topologia gateway EcoStruxure Machine Expert, "connesso direttamente" significa che si tratta del nodo radice o di un nodo figlio del nodo radice.
L'illustrazione mostra un esempio che permette una connessione dal PCI al controller di destinazione 3 (elemento 4 dell'illustrazione) tramite l'indirizzo hop PC2 (elemento 5 dell'illustrazione), che deve avere un gateway EcoStruxure Machine Expert installato.

1 Hop PC 1
2 Controller di destinazione 1: MyNotUniqueNodename
3 Controller di destinazione 2: MyNotUniqueNodename
4 Controller di destinazione 3: MyNotUniqueNodename
5 Hop PC 2
6 PC / HMI
7 Router
8 Ethernet
Per verificare se è possibile stabilire la connessione a un controller specifico, immettere , quindi fare clic sul pulsante . Se il controller invia una risposta alla scansione di rete, nell'elenco di controller viene aggiunta una voce per tale controller. La voce viene contrassegnata dall'icona visualizzata nella prima colonna.
Per la scansione di un gateway specifico per i controller disponibili, immettere , quindi fare clic sul pulsante di aggiornamento a destra del campo di testo . I controller che inviano una risposta alla scansione gateway vengono elencati nell'elenco dei controller. Ciascuna voce viene contrassegnata dall'icona visualizzata nella prima colonna. Per compilare l’elenco con informazioni più dettagliate, fare clic con il pulsante destro del mouse sulla voce di un controller ed eseguire il comando . Se il controller supporta questa funzione, ulteriori informazioni sul controller vengono aggiunte all'elenco. Consultare la Guida alla programmazione del controller specifico.

1 Pulsante di aggiornamento
2 Icona GAT
Il gateway per cui si è eseguita la scansione può trovarsi su un PC o HMI che risiede nella sottorete locale o remota. Nell'esempio seguente, viene eseguita la scansione del bridge e .

1 Subnet locale
2 Sottorete remota
3 Controller di destinazione 1
4 Controller di destinazione 2
5 Gateway
6 PC
7 Ethernet
È possibile collegare i dispositivi elencati tramite il gateway.
Se si seleziona l'opzione nell'elenco , è possibile specificare l'indirizzo di un controller che si trova dietro o vicino a un router gateway EcoStruxure Machine Expert sulla rete. Immettere l'indirizzo IP del controller e l'indirizzo IP o il nome host e la porta del router gateway EcoStruxure Machine Expert.

1 PC / HMI
2 PC/HMI/dispositivi con gateway EcoStruxure Machine Expert installato
3 Dispositivo di destinazione
Esempio: 10.128.156.281217 10.128.156.222
<Number>.<Number>.<Number>.<Number>) o un nome host valido per l'.
Immettere la porta del router gateway da utilizzare. Altrimenti, verrà utilizzata la porta gateway EcoStruxure Machine Expert predefinita .
Immettere un indirizzo IP valido (formato <Number>.<Number>.<Number>.<Number>) per l'.
Le informazioni immesse sono interpretate come un URL. Il gateway è sottoposto a scansione per rilevare un dispositivo con l'indirizzo IP specificato. L'indirizzo IP viene cercato nel nome del nodo (ad esempio MyController (10.128.154.207)).
Il grafico mostra un esempio che permette una connessione da hop PC2 (elemento 5 del grafico) che deve avere un gateway EcoStruxure Machine Expert installato sul controller di destinazione 3 (elemento 4 del grafico).

1 Hop PC 1
2 Controller di destinazione 1: 10.128.156.20
3 Controller di destinazione 2: 10.128.156.20
4 Controller di destinazione 3: 10.128.156.20
5 Hop PC 2
6 PC
7 Router
8 Ethernet
Per verificare se è possibile stabilire la connessione a un controller specifico, immettere , quindi fare clic sul pulsante . Se il controller invia una risposta alla scansione di rete, nell'elenco di controller viene aggiunta una voce per tale controller. La voce viene contrassegnata dall'icona visualizzata nella prima colonna.
Per la scansione di un gateway specifico per i controller disponibili, immettere , quindi fare clic sul pulsante di aggiornamento a destra del campo di testo . I controller che inviano una risposta alla scansione gateway vengono elencati nell'elenco dei controller. Ciascuna voce viene contrassegnata dall'icona visualizzata nella prima colonna. Per compilare l’elenco con informazioni più dettagliate, fare clic con il pulsante destro del mouse sulla voce di un controller ed eseguire il comando . Se il controller supporta questa funzione, ulteriori informazioni sul controller vengono aggiunte all'elenco. Consultare la Guida alla programmazione del controller specifico.

1 Pulsante di aggiornamento
2 Icona GAT
Il gateway per cui si è eseguita la scansione può trovarsi su un PC o HMI che risiede nella sottorete locale o remota. Nell'esempio seguente, viene eseguita la scansione del bridge e .

1 Subnet locale
2 Sottorete remota
3 Controller di destinazione 1
4 Controller di destinazione 2
5 Gateway
6 PC
7 Ethernet
È possibile collegare i dispositivi elencati tramite il gateway.
Se si seleziona l'opzione nell'elenco , è possibile specificare un controller che si trova dietro una linea modem.

1 PC
2 PC / MODEM
3 Modem di destinazione
4 Dispositivo di destinazione
5 Linea telefonica
Per stabilire una connessione al modem, fare clic sul pulsante . Nella finestra di dialogo , immettere il del modem di destinazione e configurare le impostazioni di comunicazione. Fare clic su per confermare e stabilire la connessione al modem.
Se il gateway EcoStruxure Machine Expert viene arrestato e riavviato, la connessione al gateway locale viene terminata. EcoStruxure Machine Expert visualizza un messaggio a cui bisogna fornire conferma prima che il processo di riavvio venga iniziato.
Quando la connessione al modem è riuscita, il pulsante cambia, da diventa . L'elenco dei controller viene cancellato e aggiornato, in base alla scansione dei collegamenti modem che rileva i controller collegati. È possibile fare doppio clic su una voce dell'elenco dei controller o immettere il nome di un nodo nella casella per connettere un controller specifico.
Fare clic sul pulsante per terminare la connessione modem, arrestare e riavviare il gateway EcoStruxure Machine Expert. L'elenco dei controller viene cancellato e aggiornato con la scansione della rete Ethernet.