Specifying the Connection Mode
Overview
The list at the lower left of the tab allows you to select a format for the connection address you have to enter in the field.
The following formats are supported:
-
Nodename via NAT (Remote TCP) (NAT = network address translation)
-
IP Address (PacDriveM only) (only available in service tools like Controller Assistant)
If you select the option from the list, you can enter the nodename, the IP address, or the connection URL (uniform resource locator) to specify the .
If you have selected another and you have specified an for this mode, the address you specified will still be available in the box if you switch to .
Example:
selected and address and nodename specified

If you switch to , the information is converted to a URL, starting with the prefix enodename3://

If an IP address has been entered for the connection mode, the information is converted to a URL starting with a prefix. For the , the prefix etcp3:// is used. For the , the prefix etcp4:// is used. For example, etcp4://<IpAddress>.
etcp2://. This is only available for PacDrive M controllers.
If a nodename has been entered for the connection mode (for example, when has been selected), the information is converted to a URL starting with the prefix enodename3://. For example, enodename3://<Nodename>.
If you select the option from the list, you can enter the nodename of a controller to specify the . The text box is filled automatically if you double-click a controller in the list of controllers.
Example: MyM238 (10.128.158.106)
If the controller you selected does not provide a nodename, the automatically changes to , and the IP address from the list is entered in the box.
If you select the option from the list, you can enter the IP address of a controller to specify the . The text box is filled automatically if you double-click a controller in the list of controllers.
Example: 190.201.100.100
If the controller you selected does not provide an IP address, the automatically changes to , and the nodename from the list is entered in the box.
<Number>.<Number>.<Number>.<Number>
If you select the option from the list, you can connect to a controller using the TCP protocol. Enter the of the controller in the respective field. You can adapt the default setting for the if you are using network address translation (NAT).
Example: 190.201.100.100
<Number>.<Number>.<Number>.<Number>
If the controller is not listed in the list of controllers, click the button. If the controller sends a response to the network scan, an entry for this controller is added to the list of controllers. This entry is marked by the icon being displayed in the first column.
(PacDriveM only)
If you select the option from the list, you can enter the IP address of a controller to specify the . The box is filled automatically if you double-click a PacDrive M controller in the list of controllers.
Example: 190.201.100.100
<Number>.<Number>.<Number>.<Number>
If you select the option from the list, you can specify the address of a controller that resides behind a NAT router in the network. Enter the nodename of the controller, and the IP address or host name and port of the NAT router.
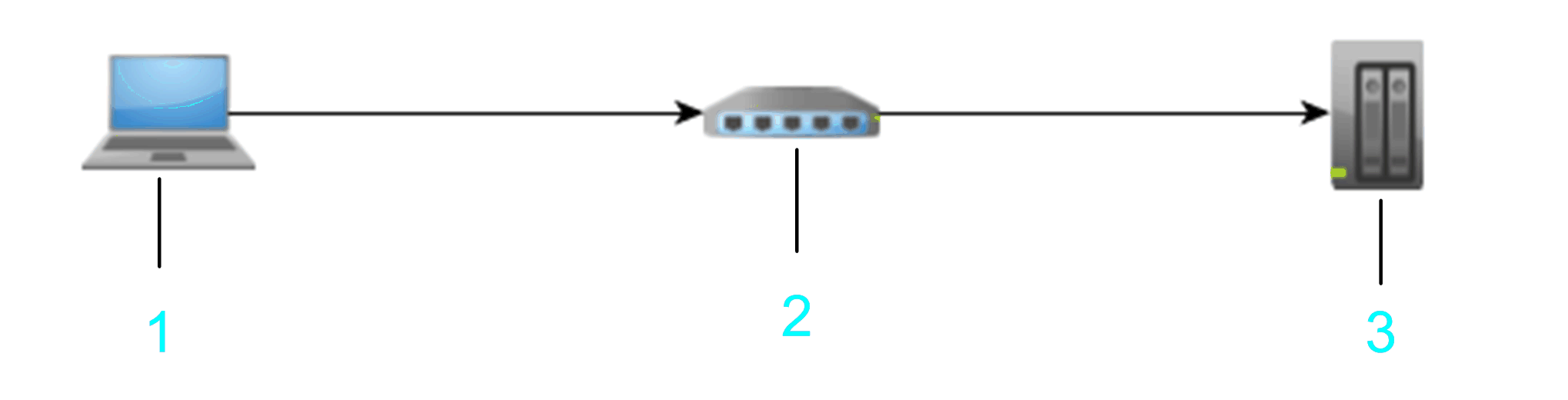
1 PC
2 NAT router
3 Target device
Example: 10.128.158.1061105 MyM238 (10.128.158.106)
<Number>.<Number>.<Number>.<Number>) or a valid host name for the .
Enter the port of the NAT router to be used. Otherwise, the default port is used.
The information you enter is interpreted as a URL that creates a remote TCP bridge - using TCP block driver - and then connects by scanning for a controller with the given nodename on the local gateway.
You can also scan a remote network via a remote controller (bridge controller). To achieve this, enter the , and click the refresh button right to the text field. The controllers that send a response to the remote network scan are listed in the list of controllers. Each of these entries is marked by the icon being displayed in the first column. To fill the list with more detailed information, right-click a controller entry and execute the command . If the controller supports this function, further information on the controller is added to the list. Consult the Programming Guide specific to your controller.
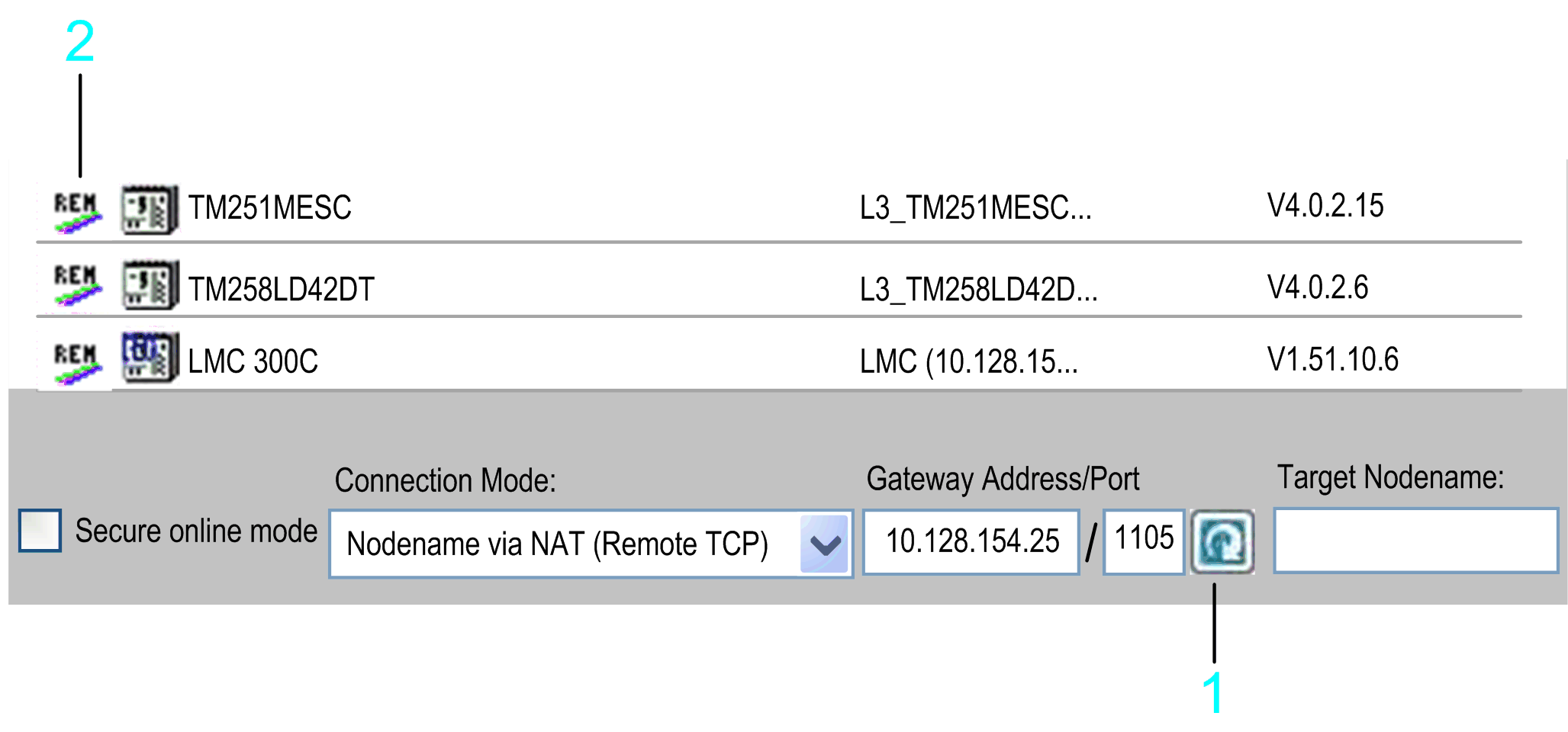
1 Refresh button
2 REM icon
In the following example, the , , and are scanned.
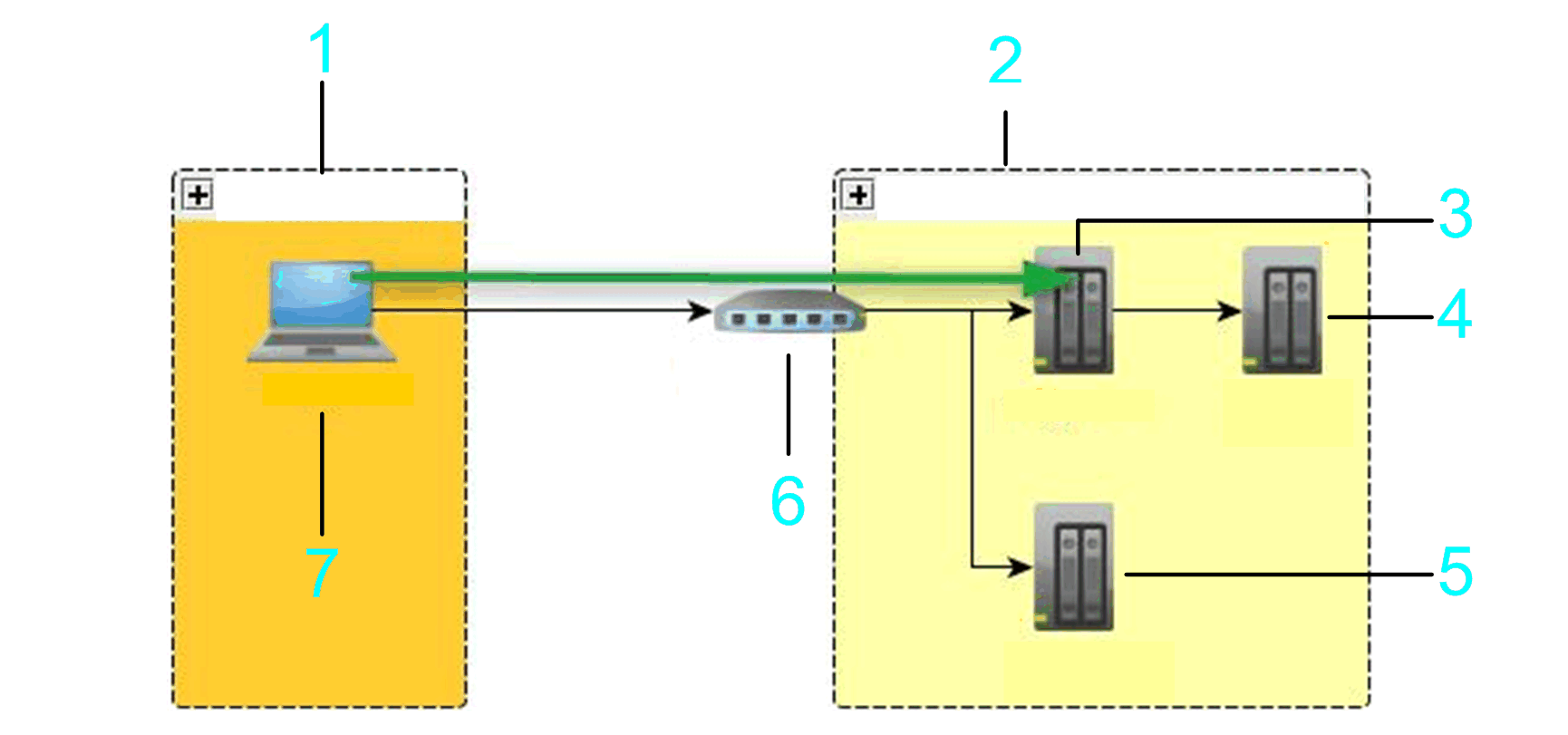
1 Local subnet
2 Remote subnet
3 Bridge controller
4 Controller 3
5 Controller 2
6 NAT router
7 PC
If you select the option (NAT = network address translation) from the list, you can specify the address of a controller that resides behind a NAT router in the network. Enter the IP address of the controller, and the IP address or host name and port of the NAT router.
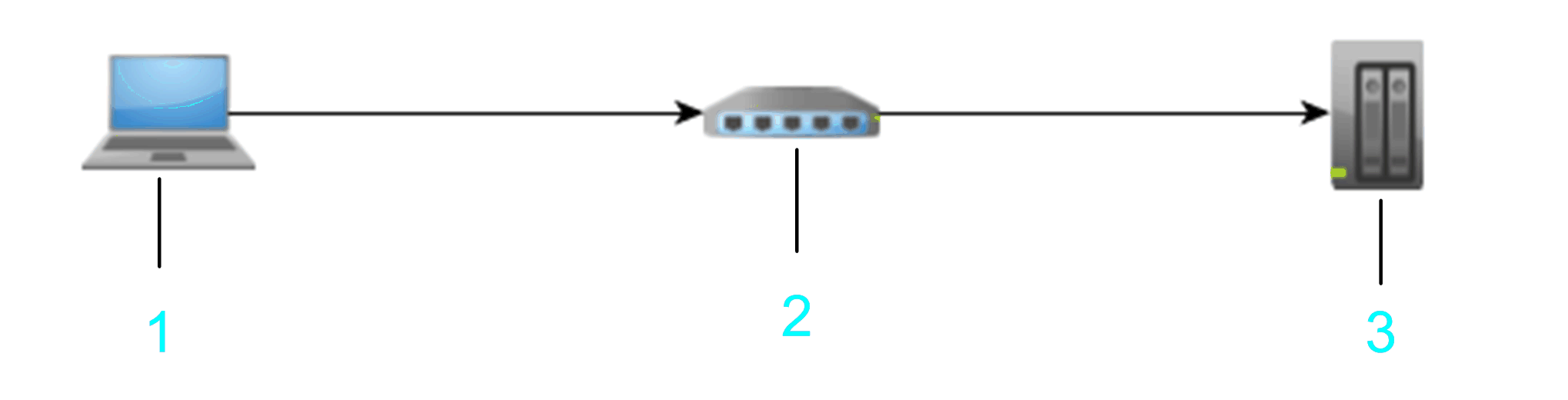
1 PC
2 NAT router
3 Target device
Example: 10.128.154.2061105 192.168.1.55
<Number>.<Number>.<Number>.<Number>) or a valid host name for the .
Enter the port of the NAT router to be used. Otherwise, the default port is used.
Enter a valid IP address (format <Number>.<Number>.<Number>.<Number>) for the .
The information you enter is interpreted as a URL that creates a remote TCP bridge - using TCP block driver - and then connects by scanning for a controller with the given nodename on the local gateway. The IP address is searched in the nodename (such as MyController (10.128.154.207)) or by calling a service on each scanned device of the gateway.
You can also scan a remote network via a remote controller (bridge controller). To achieve this, enter the , and click the refresh button right to the text field. The controllers that send a response to the remote network scan are listed in the list of controllers. Each of these entries is marked by the icon being displayed in the first column. To fill the list with more detailed information, right-click a controller entry and execute the command . If the controller supports this function, further information on the controller is added to the list. Consult the Programming Guide specific to your controller.
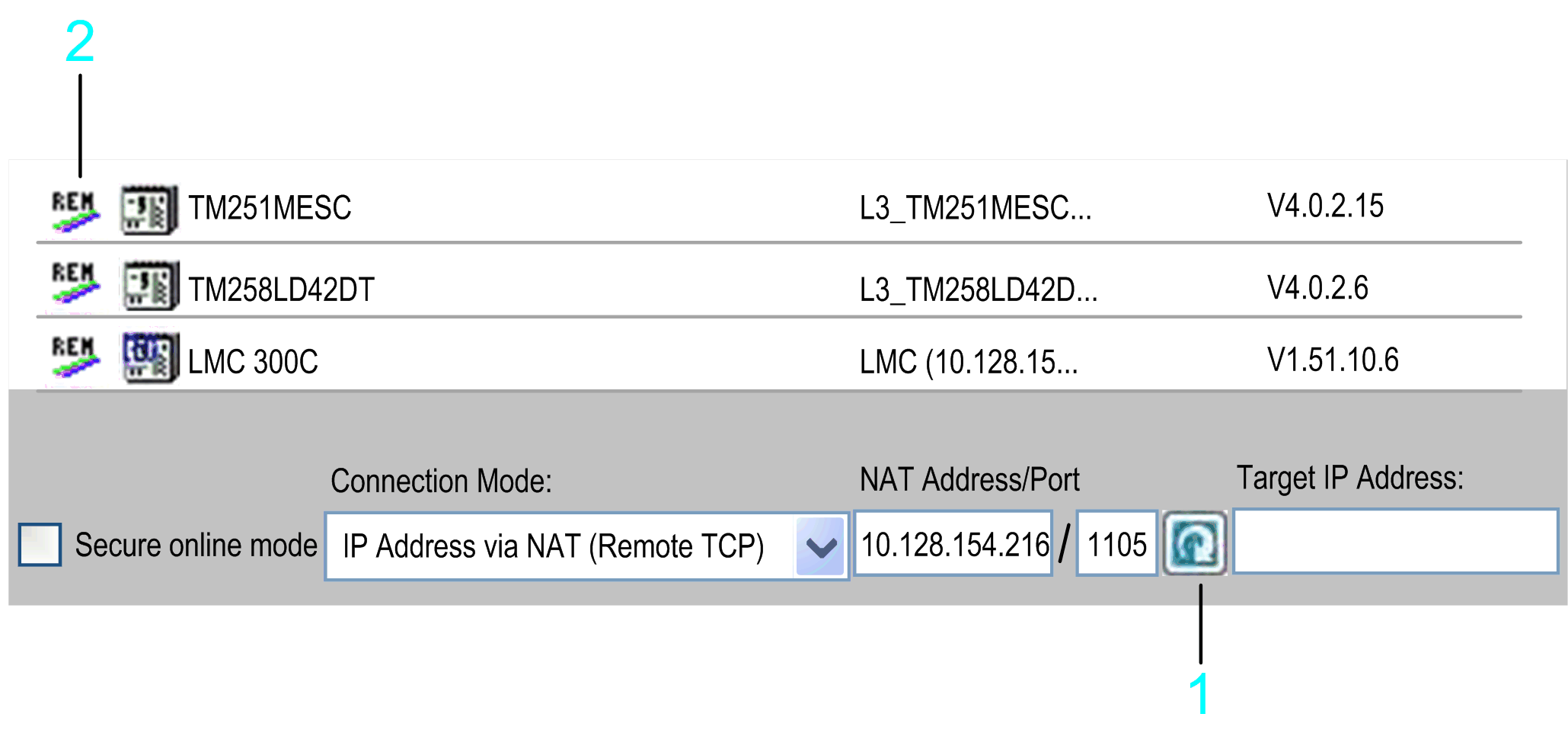
1 Refresh button
2 REM icon
In the following example, the , , and are scanned.
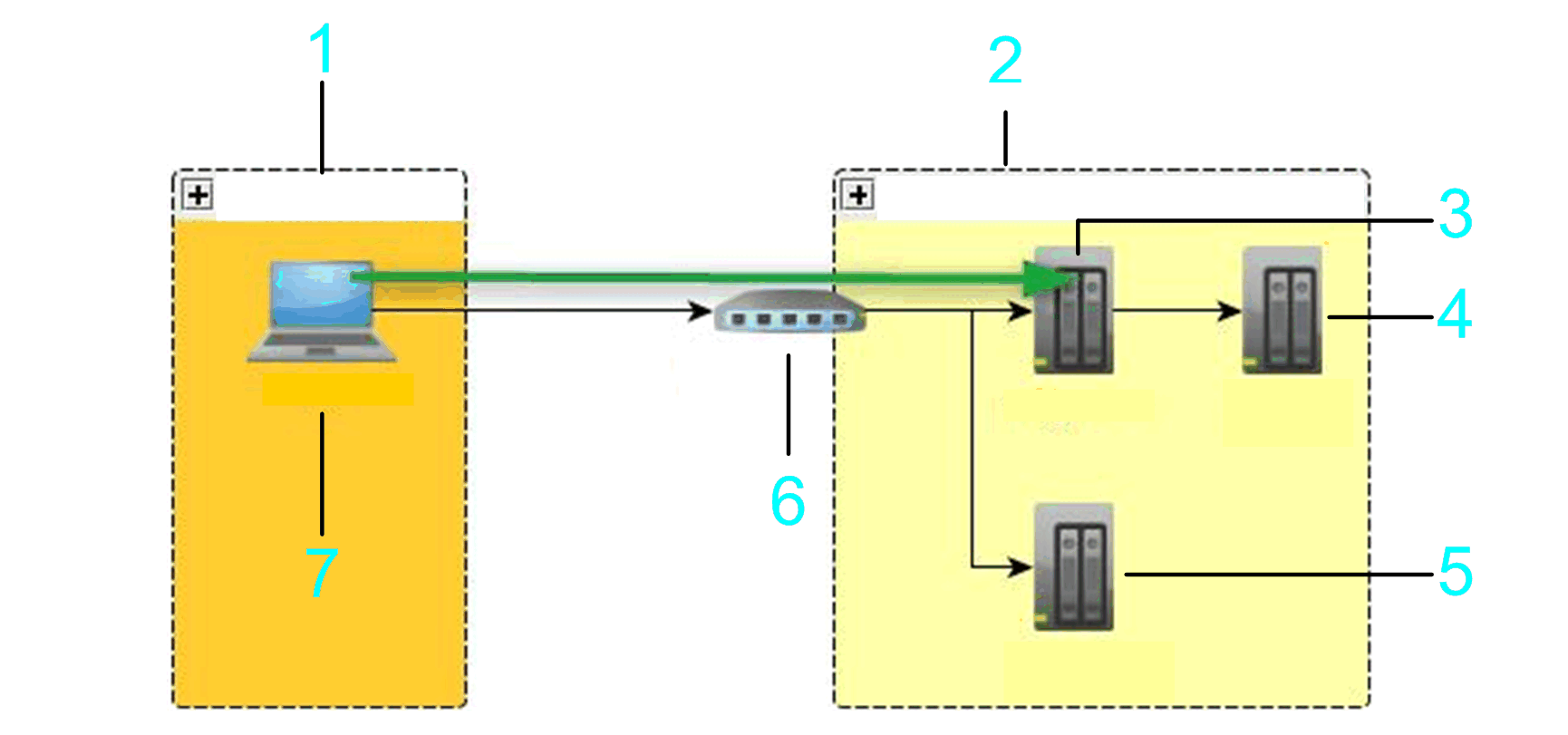
1 Local subnet
2 Remote subnet
3 Bridge controller
4 Controller 3
5 Controller 2
6 NAT router
7 PC
If you select the option from the list, you can specify the address of a controller that resides behind or close to a EcoStruxure Machine Expert gateway router in the network. Enter the nodename of the controller, and the IP address or host name and port of the EcoStruxure Machine Expert gateway router.
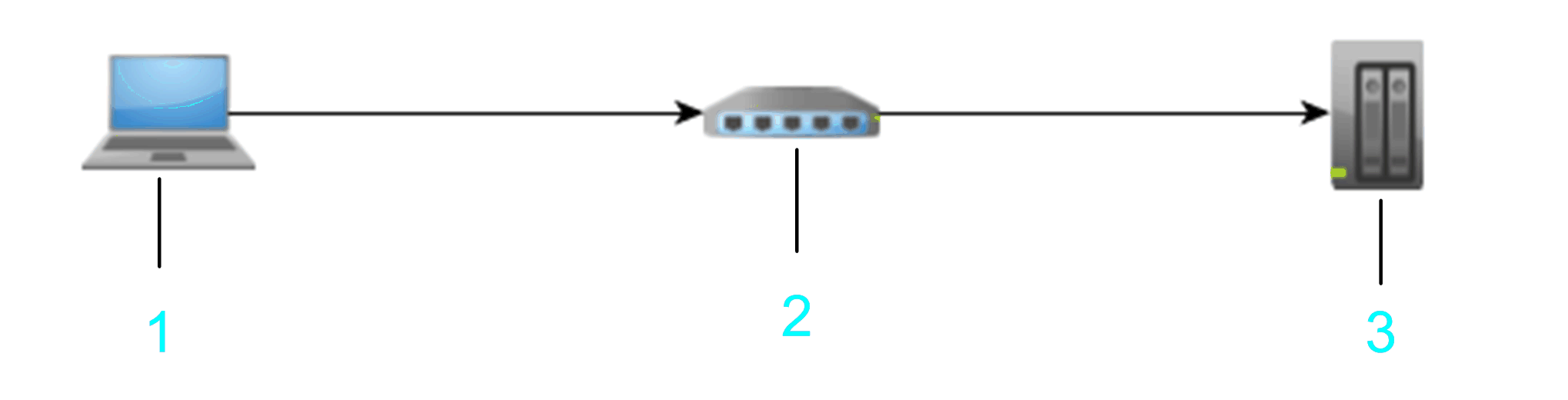
1 PC
2 PC / devices with installed EcoStruxure Machine Expert gateway
3 Target device
Example: 10.128.156.281217 MyPLC
<Number>.<Number>.<Number>.<Number>) or a valid host name for the .
Enter the port of the gateway router to be used. Otherwise, the default EcoStruxure Machine Expert gateway port is used.
Do not use spaces at the beginning or end and do not use commas in the box.
The information you enter is interpreted as a URL. The gateway is scanned for a device with the given nodename that is directly connected to this gateway. Directly connected means in the EcoStruxure Machine Expert gateway topology it is the root node itself or a child node of the root node.
The graphic shows an example that allows a connection from the PC to the target controller 3 (item 4 in the graphic) by using the address of hop PC2 (item 5 in the graphic) that must have a EcoStruxure Machine Expert gateway installed.
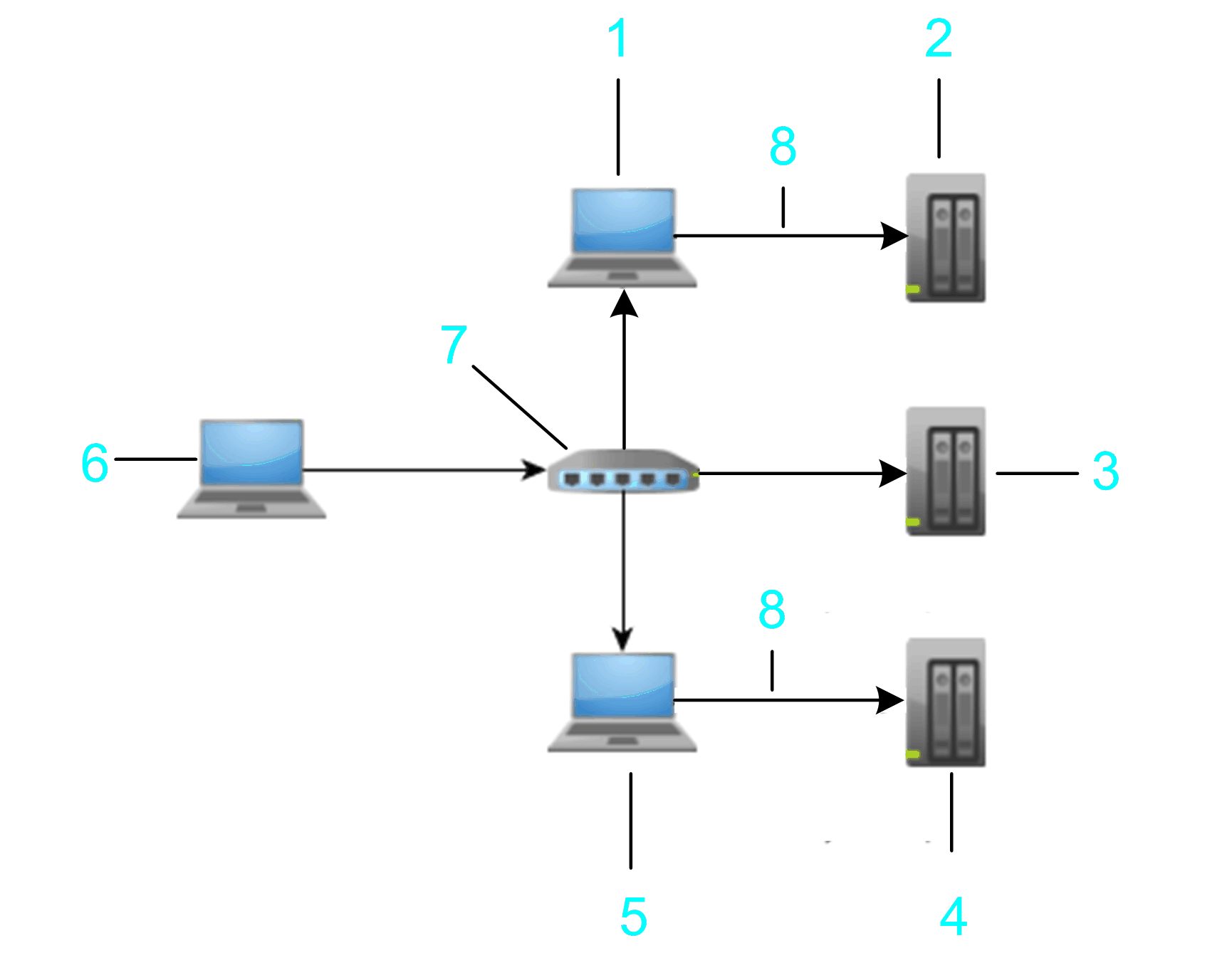
1 Hop PC 1
2 Target controller 1: MyNotUniqueNodename
3 Target controller 2: MyNotUniqueNodename
4 Target controller 3: MyNotUniqueNodename
5 Hop PC 2
6 PC / HMI
7 Router
8 Ethernet
To verify whether the connection to a specific controller can be established, enter the , and click the button. If the controller sends a response to the network scan, an entry for this controller is added to the list of controllers. This entry is marked by the icon being displayed in the first column.
To scan a specific gateway for available controllers, enter the , and click the refresh button right to the text field. The controllers that send a response to the gateway scan are listed in the list of controllers. Each of these entries is marked by the icon being displayed in the first column. To fill the list with more detailed information, right-click a controller entry and execute the command . If the controller supports this function, further information on the controller is added to the list. Consult the Programming Guide specific to your controller.
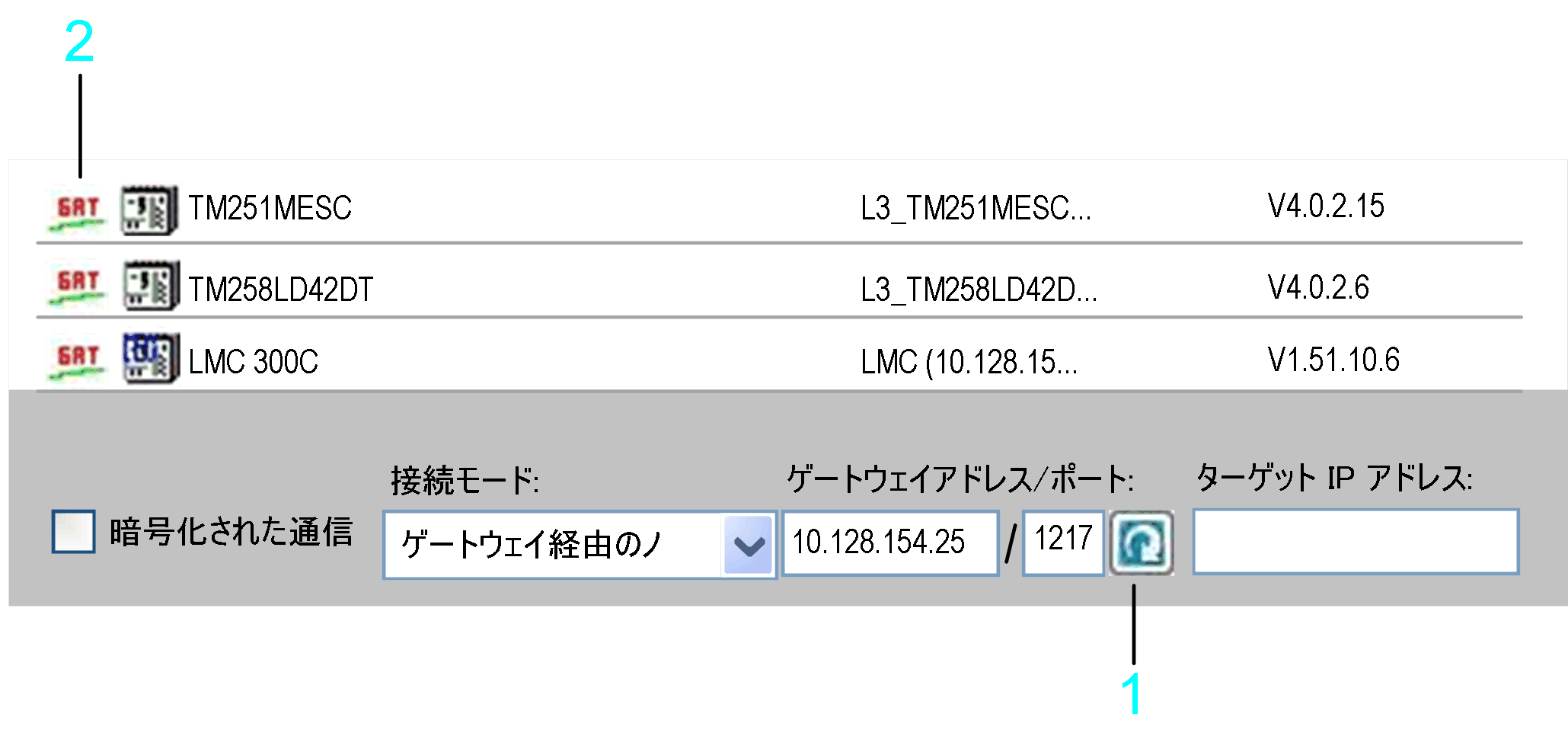
1 Refresh button
2 GAT icon
The gateway that is scanned can be located on a PC that can reside in the local or in a remote subnet. In the following example, the bridge and are scanned.
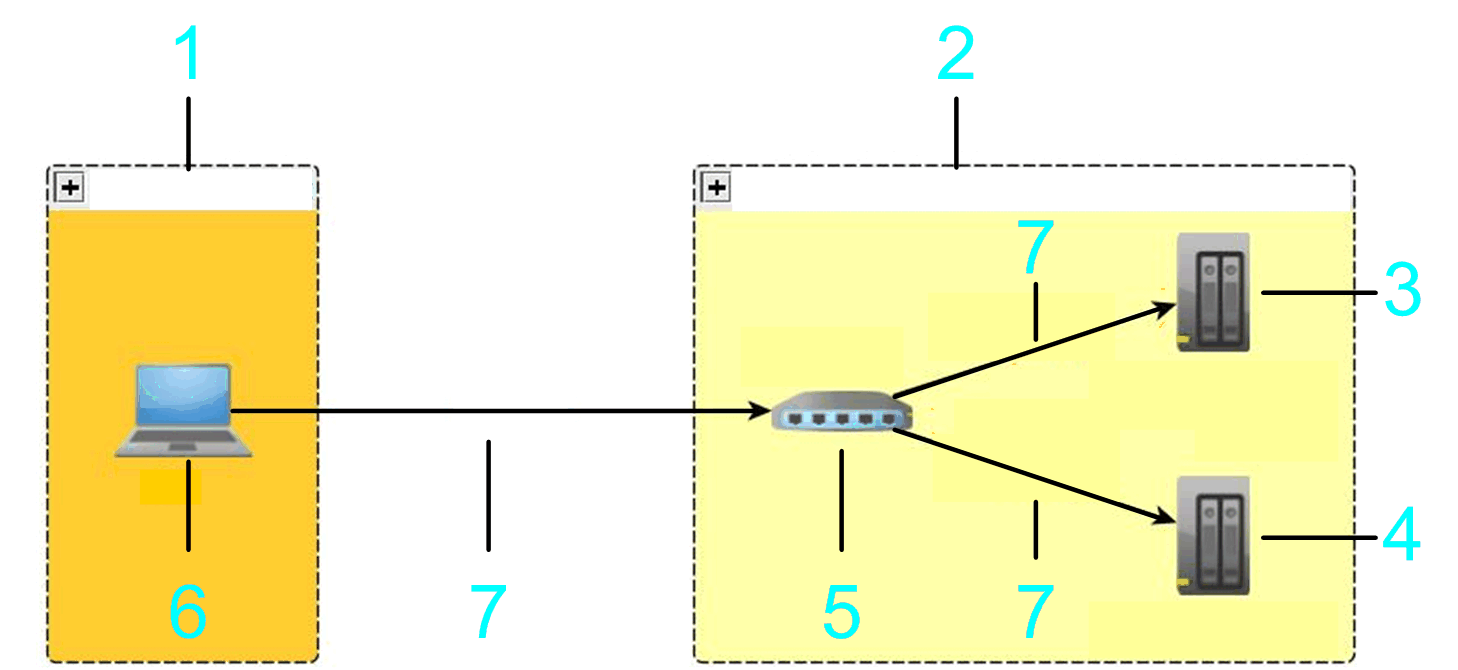
1 Local subnet
2 Remote subnet
3 Target controller 1
4 Target controller 2
5 Gateway
6 PC
7 Ethernet
You can connect to the listed devices using the gateway.
If you select the option from the list, you can specify the address of a controller that resides behind or close to a EcoStruxure Machine Expert gateway router in the network. Enter the IP address of the controller, and the IP address or host name and port of the EcoStruxure Machine Expert gateway router.
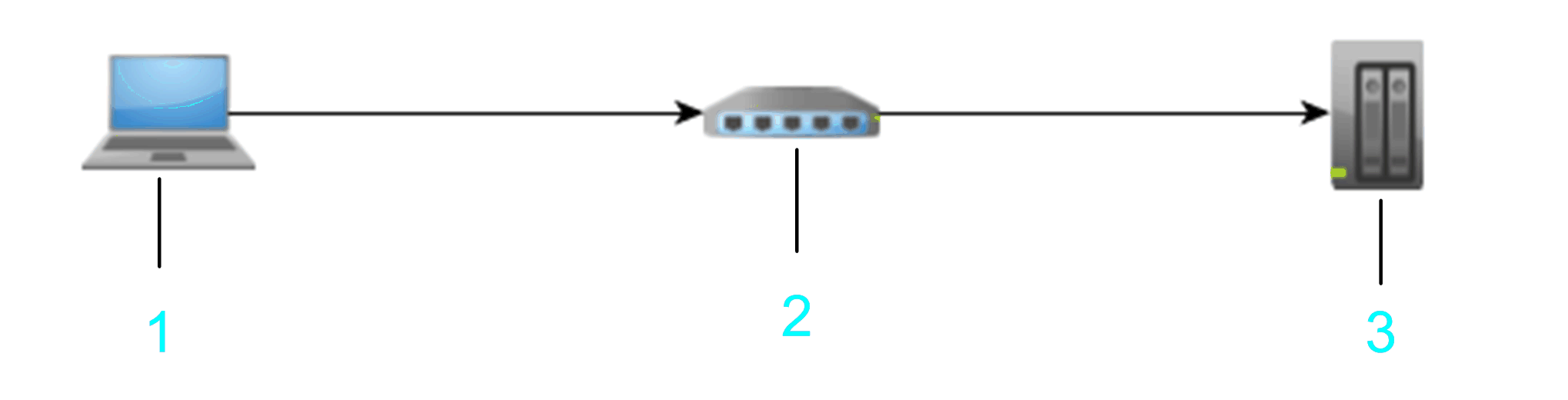
1 PC
2 PC / devices with installed EcoStruxure Machine Expert gateway
3 Target device
Example: 10.128.156.281217 10.128.156.222
<Number>.<Number>.<Number>.<Number>) or a valid host name for the .
Enter the port of the gateway router to be used. Otherwise, the default EcoStruxure Machine Expert gateway port is used.
Enter a valid IP address (format <Number>.<Number>.<Number>.<Number>) for the .
The information you enter is interpreted as a URL. The gateway is scanned for a device with the given IP address. The IP address is searched in the nodename (such as MyController (10.128.154.207)) or by calling a service on each scanned device of the gateway.
The graphic shows an example that allows a connection from hop PC2 (item 5 in the graphic) that must have a EcoStruxure Machine Expert gateway installed to the target controller 3 (item 4 in the graphic).
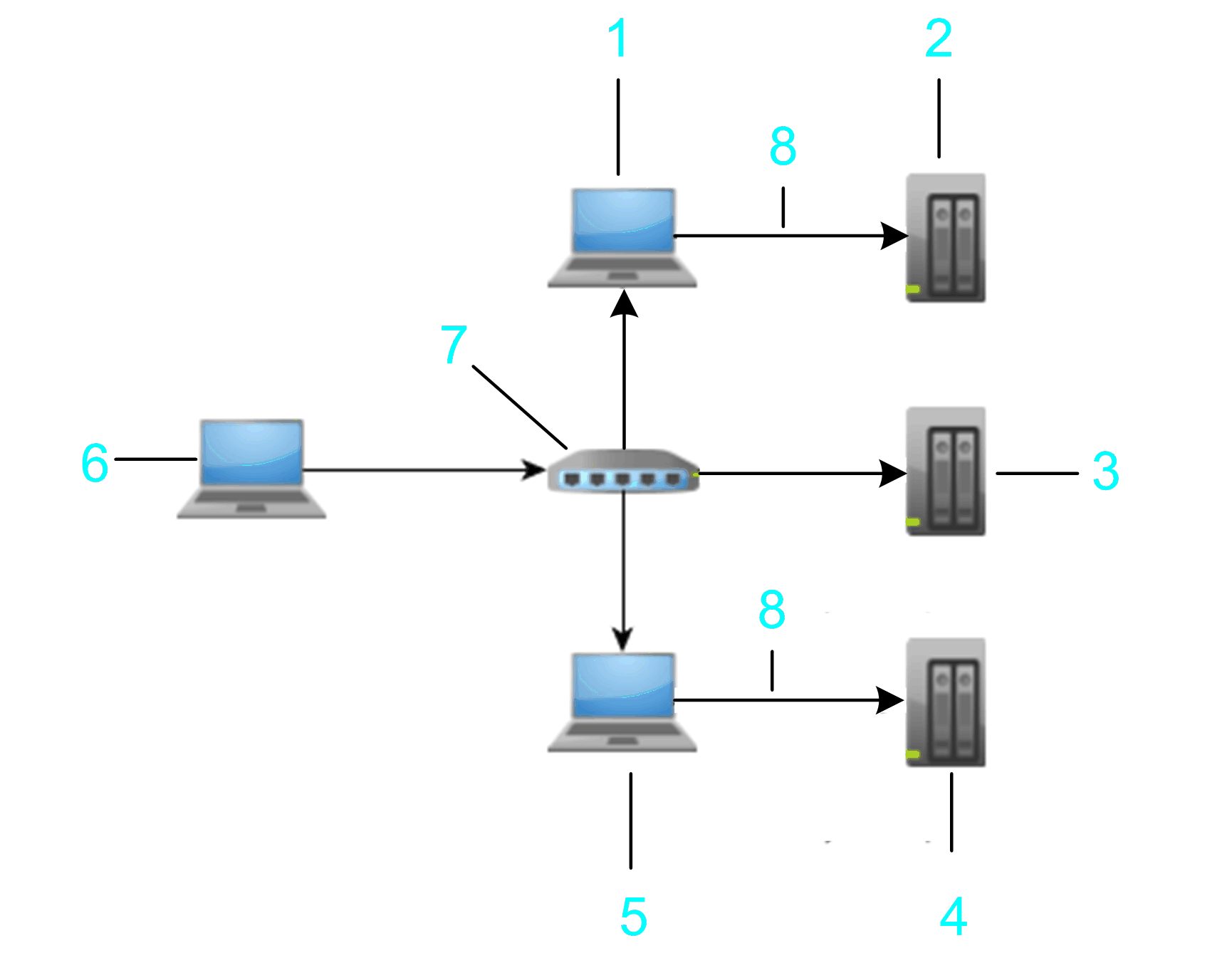
1 Hop PC 1
2 Target controller 1: 10.128.156.20
3 Target controller 2: 10.128.156.20
4 Target controller 3: 10.128.156.20
5 Hop PC 2
6 PC
7 Router
8 Ethernet
To verify whether the connection to a specific controller can be established, enter the , and click the button. If the controller sends a response to the network scan, an entry for this controller is added to the list of controllers. This entry is marked by the icon being displayed in the first column.
To scan a specific gateway for available controllers, enter the , and click the refresh button right to the text field. The controllers that send a response to the gateway scan are listed in the list of controllers. Each of these entries is marked by the icon being displayed in the first column. To fill the list with more detailed information, right-click a controller entry and execute the command . If the controller supports this function, further information on the controller is added to the list. Consult the Programming Guide specific to your controller.
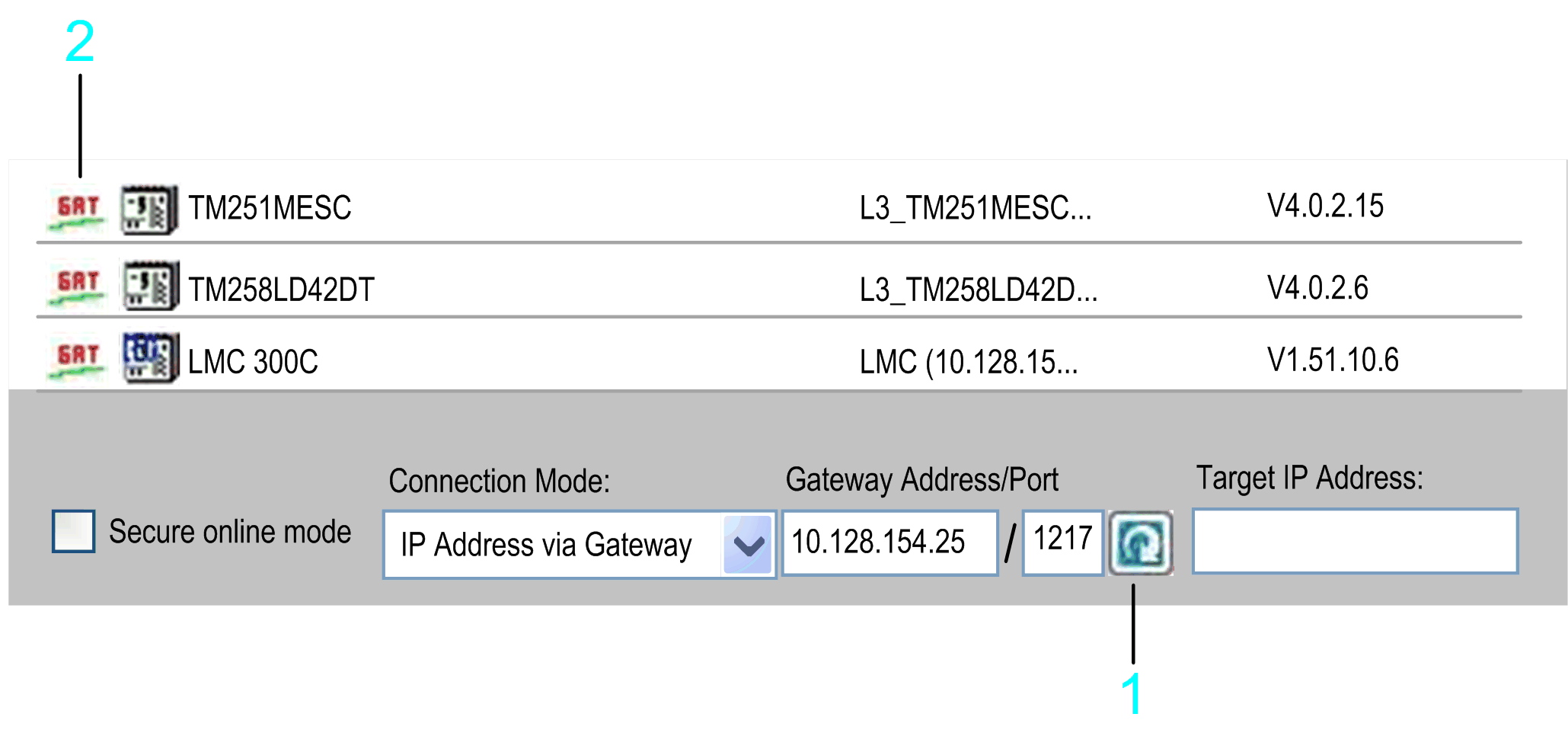
1 Refresh button
2 GAT icon
The gateway that is scanned can be located on a PC that can reside in the local or in a remote subnet. In the following example, the bridge and are scanned.
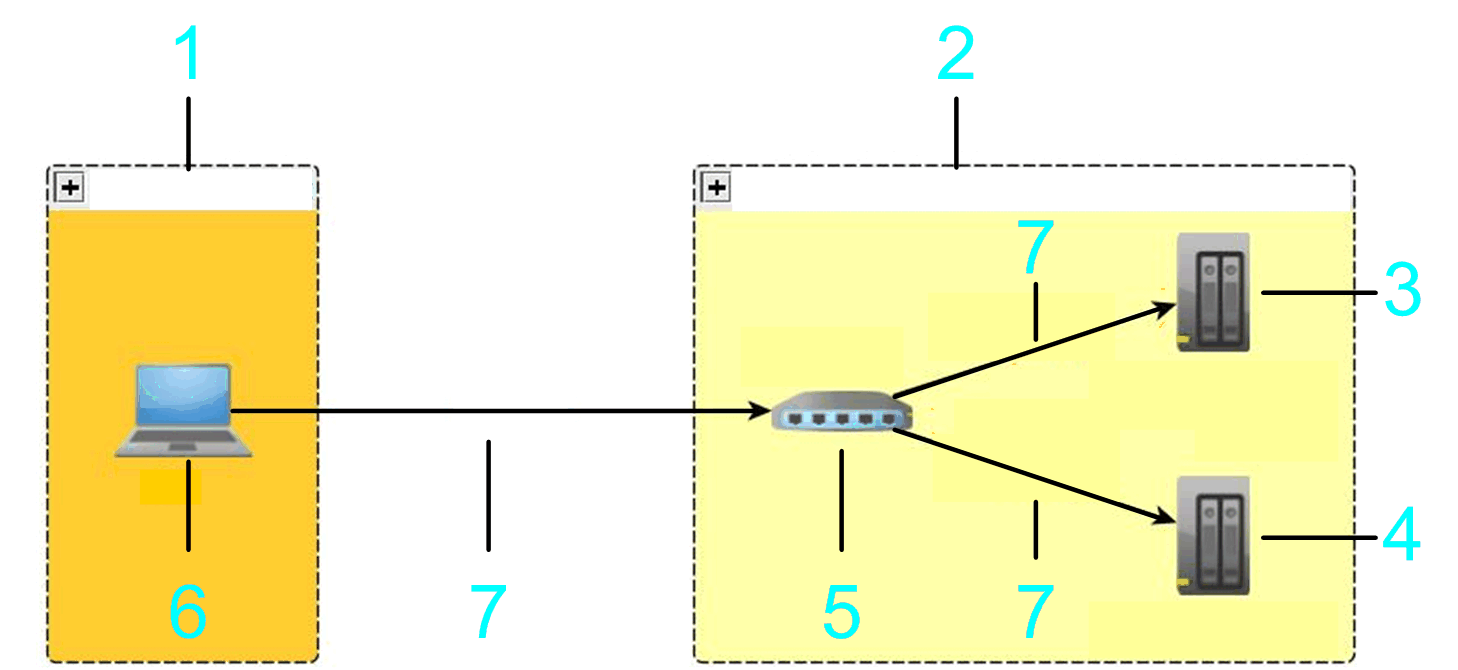
1 Local subnet
2 Remote subnet
3 Target controller 1
4 Target controller 2
5 Gateway
6 PC
7 Ethernet
You can connect to the listed devices using the gateway.
If you select the option from the list, you can specify a controller that resides behind a modem line.
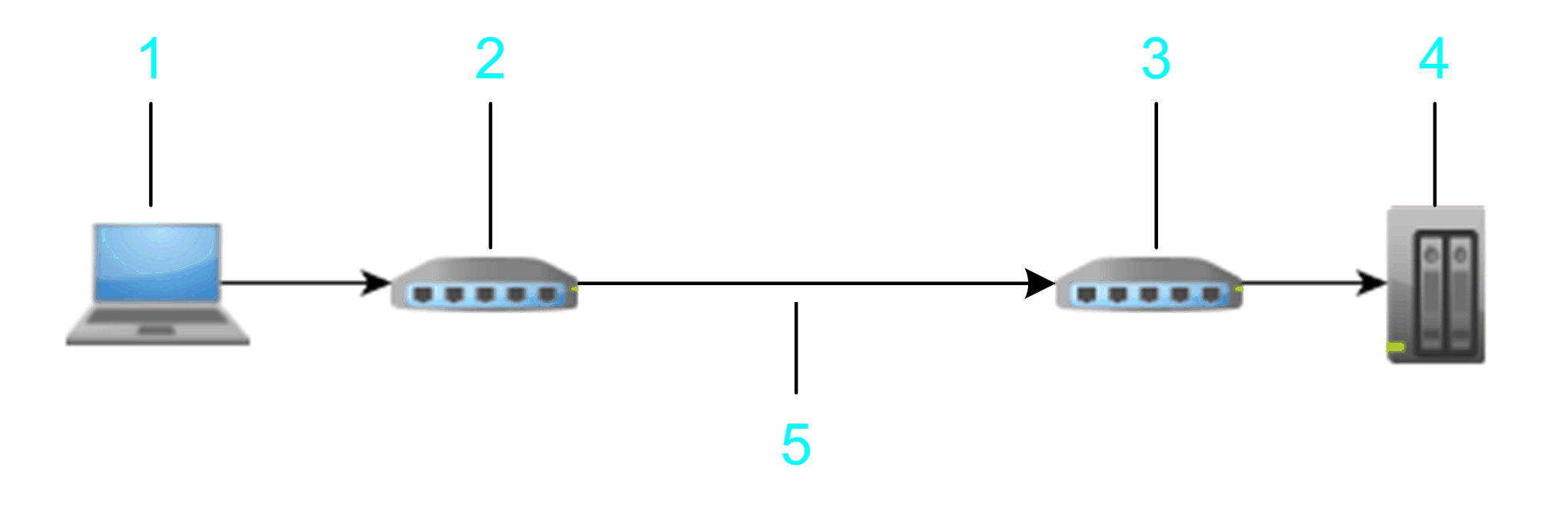
1 PC
2 PC / MODEM
3 Target modem
4 Target device
5 Phone line
To establish a connection to the modem, click the button. In the dialog box, enter the of the target modem and configure the communication settings. Click to confirm and to establish a connection to the modem.
If the EcoStruxure Machine Expert gateway is stopped and restarted, any connection of the local gateway is terminated. EcoStruxure Machine Expert displays a message that has to be confirmed before the restart process is started.
After the connection to the modem has been established successfully, the button changes from to . The list of controllers is cleared and refreshed scanning the modem connection for connected controllers. You can double-click an item from the list of controllers or enter a nodename in the box to connect to a specific controller.
Click the button to terminate the modem connection and to stop and restart the EcoStruxure Machine Expert gateway. The list of controllers is cleared and refreshed scanning the Ethernet network.